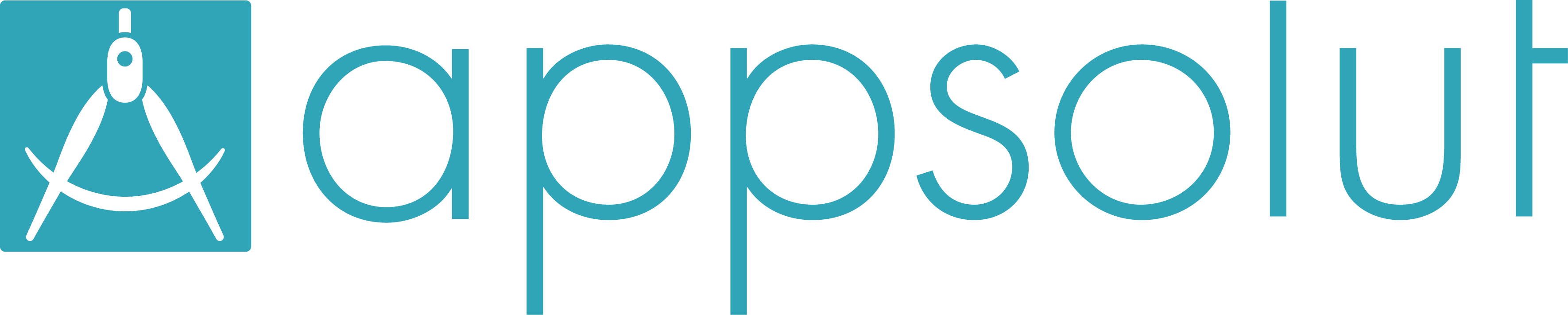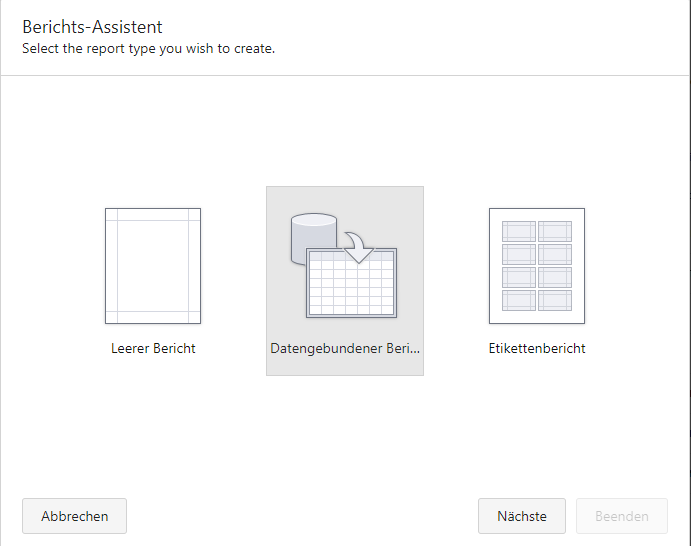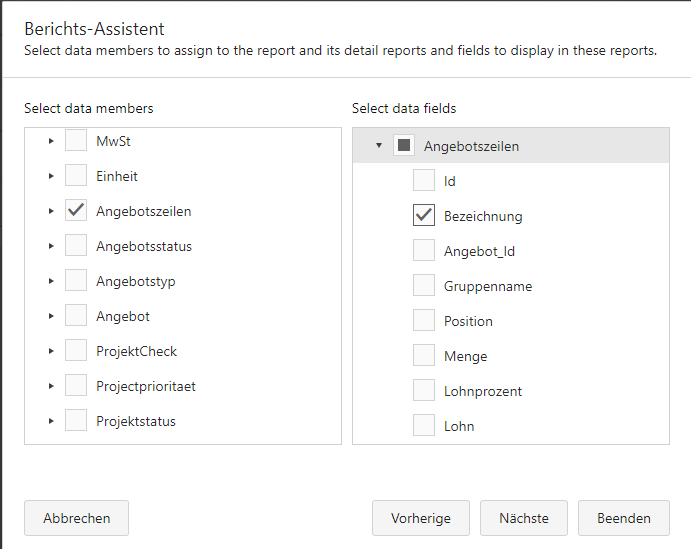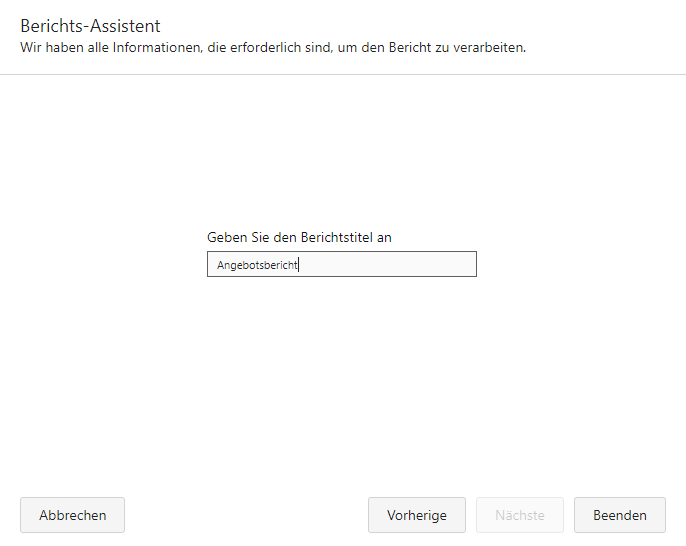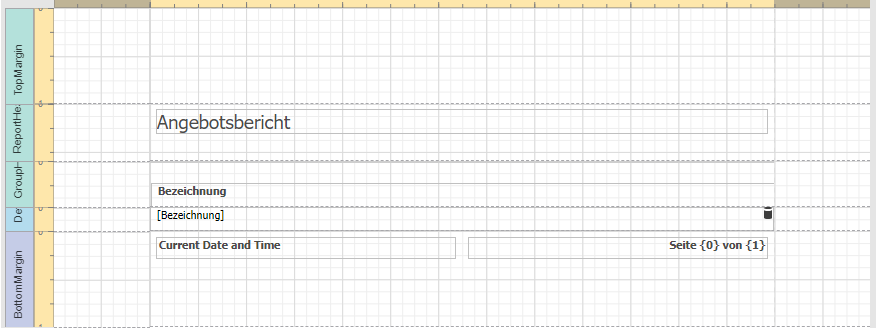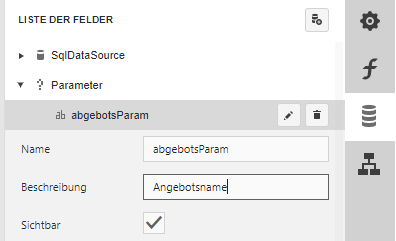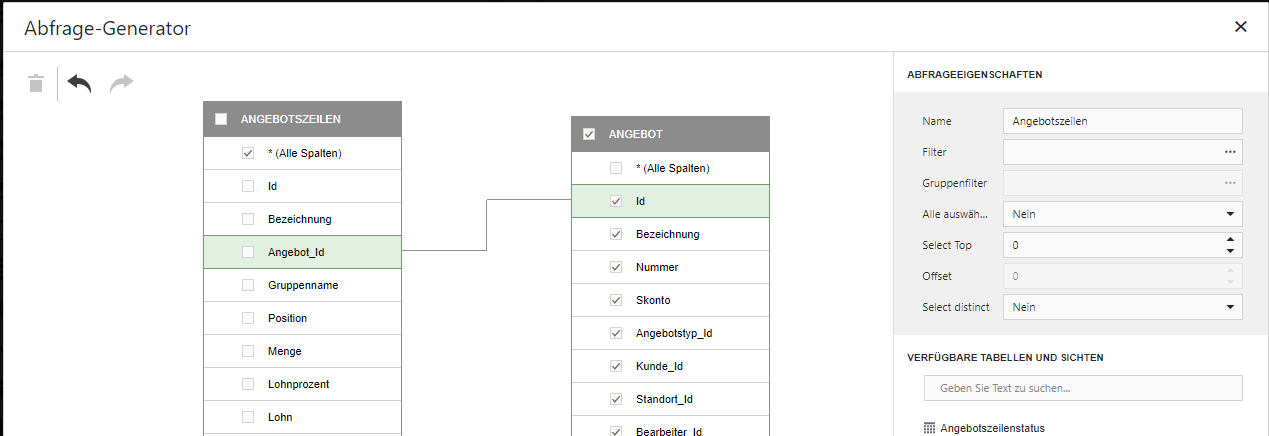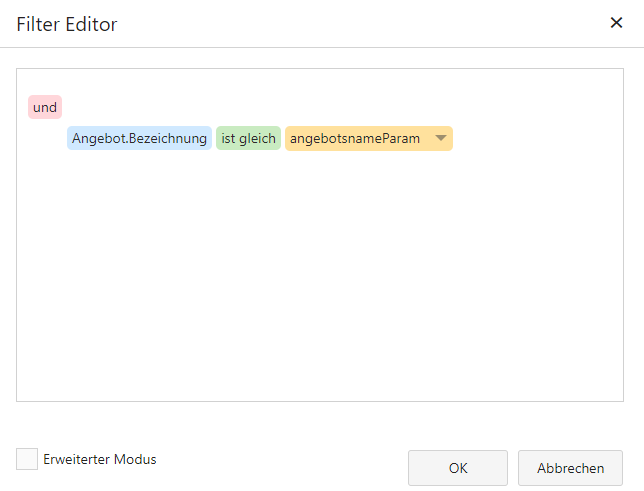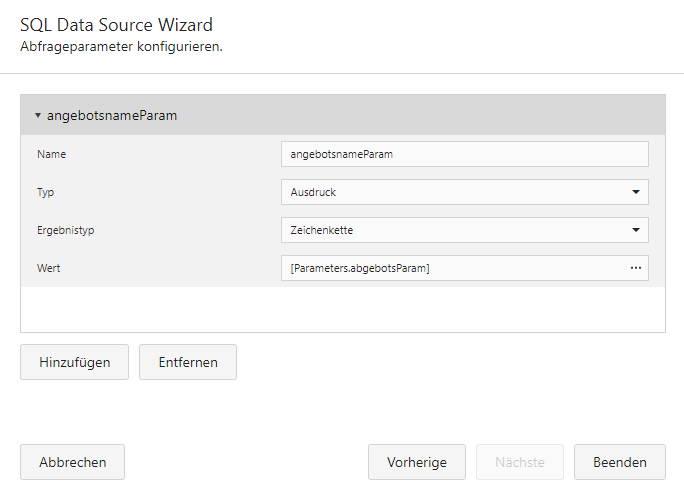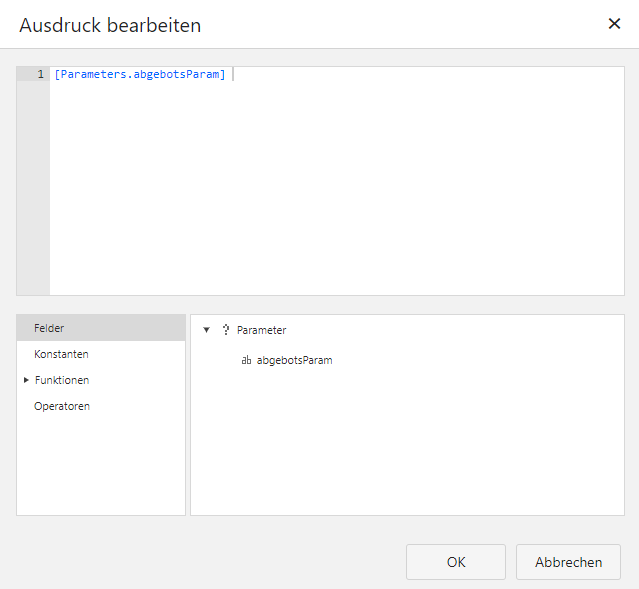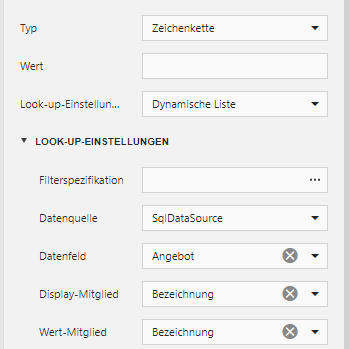Bei einem Klick auf den Menüeintrag „Reports erstellen“ wird außerhalb der appsolut-Lösung ein eigenständiger, funktionsreicher „Report-Designer“ in einem neuen Tab geöffnet.
Der zur Verfügung gestellte Report-Designer hat Zugriff auf alle in der Lösung verwalteten Daten desselben Mandantenkreises des Benutzers.
Das bedeutet, dass der Kreativität der Benutzer beim Erstellen von Auswertungen und Reporten jeglicher Art keine Grenzen gesetzt sind.
Beispielsweise ist es möglich, in Kombination mit dem appsolut-Modul „Rechnungslegung“ eigene, frei definierbare Rechnungsvorlagen zu erstellen.
Durch die Vielzahl an Funktionen und Möglichkeiten die durch den Report-Designer geboten werden muss für die Erstellung des ersten Reports etwas Zeit investiert werden um sich mit der Anwendung von Reporting-Tools vertraut zu machen.
Um den Einstieg zu erleichtern erklären wir, anhand des folgenden Beispiels, den Umgang und die Verwendung von Daten und Einschränkungen durch Parameter.
Ziel ist es alle Positionen eines erstellten Angebotes, gruppiert nach dem Angebotsnamen, aufzulisten.
Schritt 1:
Erstellen eines neuen Reports unter Verwendung des Assistenten
Schritt 2:
Einen Datengebundenen Report erstellen.
Schritt 3:
Auswählen der Tabelle und Spalten, die angezeigt werden sollen
Schritt 4:
Der Report bekommt einen Namen.
Schritt 5:
Der erste Report ist erstellt.
Allerdings werden bisher alle Angebote und deren Angebotszeilen in einem Report angezeigt. Ziel ist es aber den Benutzer auswählen zu lassen welches Angebot als Report dargestellt werden soll.
Schritt 6:
Erstellen eines Parameters
Damit beim schlussendlichen Abrufen des Reports durch die Benutzer eine Abfrage angezeigt wird, bei der man beispielsweise den Angebotsnamen angeben kann, um nicht alle Angebote, sondern nur ein bestimmtes anzeigen zu lassen, ist es erforderlich sogenannte „Parameter“ zu definieren.
Dazu klickt man im rechten Bereich auf das Datenbanksymbol und erstellt einen neuen Parameter.
Schritt 7:
Anzeigen von „referenzierten“ Daten.
In unserem Beispiel wollen wir alle Angebotszeilen und den dazugehörigen Angebotsnamen als Report erstellen. Dazu klickt man auf das Feld „SqlDataSource“.
Es zeigen sich neue Buttons.
•Löschen der Datenbank
•Bearbeiten der Datenbank
•Abfragen hinzufügen
•Kalkulierte Felder definieren
Nach einem Klick auf den 2. Button „Bearbeiten der Datenbank“ wird ein Fenster geöffnet in dem alle verfügbaren Tabellen aufgelistet werden. In unserem Beispiel wird die Tabelle „Angebotszeilen“ ausgewählt und auf das rechts vom Tabellennamen erscheinendem „Plus-Icon“ geklickt.
Man hat nun die Möglichkeit die Verbindung von Tabellen für den Report zu definieren.
Es müssen die entsprechenden Primär und Fremdschlüssel verbunden werden. In allen appsolut-Lösungen sind Primärschlüssel als „Id“ benannt und Fremdschlüssel als „[Tabellenname]_Id“
Nach einem Klick auf OK klappen wir das Feld „SqlDataSource“ auf und sehen unter der Tabelle „Angebotszeilen“ ein neues Feld mit dem Namen „AngebotszeilenAngebot“.
Diese Namenskombination ergibt sich aus der zuvor erstellten Verbindung zwischen den Tabellen Angebotszeilen und Angebot.
Nun ist es möglich mittels Drag & Drop die verbundenen Felder von „AngebotszeilenAngbot“ auf den Report zu platzieren.
Schritt 8:
Binden des Parameters mit der zu filternden Spalte (Angebotsname)
Wurden alle gewünschten Felder auf den Report gezogen und entsprechend in den dafür vorgesehenen Gruppen bzw. Sektoren platziert, klickt man erneut, unter „SqlDataSource“ auf die Tabelle „Angebotszeilen“.
Wie bei „SqlDataBase“ erscheinen auch hierbei neu Buttons
- Löschen der Tabelle
- Bearbeiten der Tabelle
- Kalkulierte Felder definieren
Nach einem Klick auf den Button zur Bearbeitung der Tabelle öffnet sich ein Fenster indem eine neue Abfrage definiert werden kann.
Nach Auswählen der zu verwendenden Tabellen kann der Filter definiert werden.
Hierbei wählt man die zu filternden Spalte (Angebotsname bzw. Angebotsbezeichnung) und erstellt einen neuen Parameter die für die Abfrage verwendet werden soll.
Nach einem Klick auf „OK“ und „Nächste“ wird der soeben erstellte Parameter „angebotsnameParam“ angezeigt.
Der Parameter wird geöffnet und jetzt kann dieser Abfrageparameter mit dem zuvor erstellten Datenbankparamter „angebotsParam“ als Ausdruck verbunden werden. Das Fenster kann nun mit dem Button „Beenden“ geschlossen werden.
Schritt 9:
Letzte Einstellungen am Datenbankparameter vornehmen
Der Parameter „angebotsParam“ wird geöffnet. Am unteren Bildschirmrand findet sich das Feld „Look-up-Einstellungen“
Durch das Auswählen der Option „Dynamische Liste“ erscheint darunter eine weitere Option für „Look-up-Einstellungen“.
Hierbei wird definiert welche Werte der später angezeigte Filter dem Benutzer anbieten soll.
In diesem Fall sollen alle Einträge aus der Tabelle Angebot in der Spalte Bezeichnung (= der Angebotsname) angeboten werden.
Schritt 10:
Testen des erstellten Reports
Nachdem alles konfiguriert wurde kann der Report verwendet werden.
Der den Report filternde Parameter ist nun funktionsfähig und steht den Benutzern wie folgt zur Verfügung.
In der Auswahlliste werden somit alle verfügbaren Angebotsnamen angezeigt und durch einen Klick auf den Button „Bestätigen“ wird der Report erstellt.
Abschließend kann der Report gespeichert und somit über die appsolut-Lösung unter dem Menüeintrag „Meine Reports“ zur Verfügung gestellt werden.